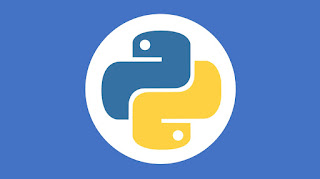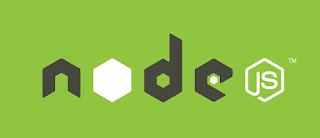Installation
If you are using Mac, you can simply use brew
brew install pyenv
For Other operating system you can follow instruction at given Github Repository. I have given them below for CentOS, but they are similar for Debian as well, just adjust your package manager.
yum install curl git -y
curl https://pyenv.run | bash
export PYENV_ROOT="$HOME/.pyenv"
export PATH="$PYENV_ROOT/bin:$PATH"
eval "$(pyenv init --path)"
exec $SHELL
# or
source ~/.bashrc
So pyenv installed now in your system.
Now Lets see how to use it.
To list available commands we can use, its huge list so pipe to less.
➜ ~ pyenv install --list | less
Available versions:
2.1.3
2.2.3
2.3.7
2.4.0
To install a version of python you can
pyenv install 3.5.9
For Example
➜ snowpy pyenv install 3.6.13
pyenv: ~/.pyenv/versions/3.6.13 already exists
continue with installation? (y/N) y
python-build: use openssl@1.1 from homebrew
python-build: use readline from homebrew
Downloading Python-3.6.13.tar.xz...
-> https://www.python.org/ftp/python/3.6.13/Python-3.6.13.tar.xz
Installing Python-3.6.13...
python-build: use readline from homebrew
python-build: use zlib from xcode sdk
Installed Python-3.6.13 to ~/.pyenv/versions/3.6.13
To set a version of python across your system, like global version of python
pyenv global 3.8.0 # now your system default version of python is 3.8.0
python -V
for example if your project runs with python 3.5 then you can change to your project directory set
pyenv local 3.5
python -V
one more interesting point is, pyenv create a hidden file inside your project directory
cat .python-version # this will list your python version.
now use venv or pipenv to setup your project in specific version of python
python -m venv my_venv
source ./my_env/bin/activate